But just how did newpoptab.com browser hijacker that you didn't personally download find its way on to your computer? It can seem like a real conundrum, especially if you are the only person that really uses your PC. Well, there are a number of different ways that this can happen – after all, you can say what you like about browser hijackers and potentially unwanted programs but they fully utilize all their resources! So that said, you might wind up with a browser hijacker on your device in one of in a few different ways. This can either be a 'drive-by installation' which means that you have been infected by newpoptab.com when you visited a website that had been compromised by the certain malware. Luckily, however, this totally random method is something of a rarity because most browser hijackers actually attack your PC by piggy backing on another software program – i.e. something you have downloaded that you actually needed.
So what do you do if you THINK you have a browser hijacker on your PC but you're not 100% sure? Well, don't panic as defining the presence of newpoptab.com is not that hard at all. If you've logged on to see a new tool bar, new tab page or search engine and your original one appears to have gone AWOL then that is a sure sign you have been targeted by this browser hijacker.
Checking for newpoptab.com for Windows users
By now you are pretty confident that you have a browser hijacker on your computer but to make extra sure and be certain that you are not deleting something that may cause your operating system to start acting out – for example if you are using a shared home or workspace computer – thankfully there is a very simple way to check and the steps below should show you how to discover just what it is that is hiding itself on your PC:
- First off, open the Control Panel and click on Programs
- Hit Uninstall or Change a Program
- All of the programs that you have installed on your computer are listed here. You can also see the date of installation.
- Carefully read the list of programs and if you find something that looks suspicious give it a quick Google! This should give you a clue whether it is a browser hijacker or something that should actually be on your machine. Look for: Newpoptab, PursuePoint, LiveLyrics.
- Spotted a Potentially Unwanted Program? Your wisest move is to uninstall it right now by using your handy Windows Uninstall a Program feature.
It can be a tedious task. It modifies browser settings and also makes modifications to Windows registry. Hopefully, the removal guide below will help you to remove this browser hijacker from your computer. If you have any questions, please leave a comment down below. Good luck and be safe online!
Written by Michael Kaur, http://deletemalware.blogspot.com
Newpoptab.com Removal Guide:
1. First of all, download recommended anti-malware software and run a full system scan. It will detect and remove this infection from your computer. You may then follow the manual removal instructions below to remove the leftover traces of this infection. Hopefully you won't have to do that.
2. Remove newpoptab.com related programs from your computer using the Uninstall a program control panel (Windows 7). Go to the Start Menu. Select Control Panel → Uninstall a Program.
If you are using Windows 8 or 10, simply drag your mouse pointer to the right edge of the screen, select Search from the list and search for "control panel".
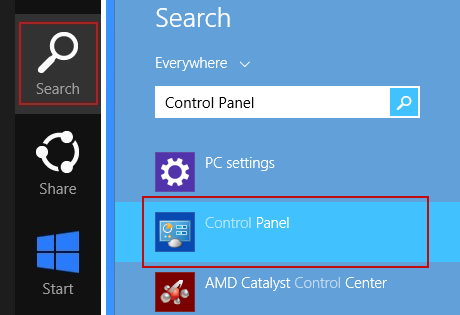
Or you can right-click on a bottom left hot corner (formerly known as the Start button) and select Control panel from there.

3. When the Add/Remove Programs or the Uninstall a Program screen is displayed, scroll through the list of currently installed programs and remove the following programs:
- PursuePoint
- LiveLyrics
- GoSave
- ExtTag
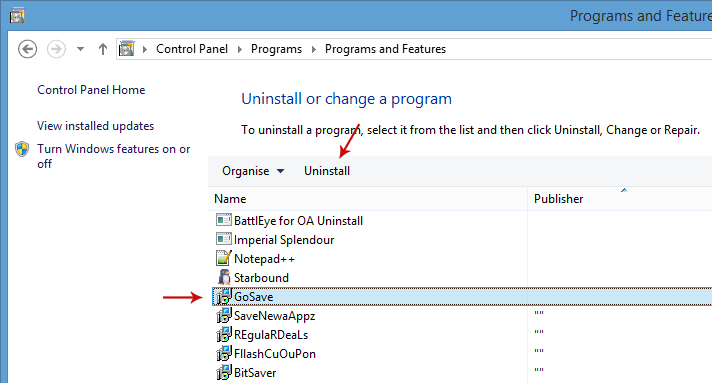
If you are using Windows Vista, Windows 7 or Windows 8, click Uninstall up near the top of that window. When you're done, please close the Control Panel screen.
Remove newpoptab.com from Google Chrome:
1. Click on Chrome menu button. Go to More Tools → Extensions.
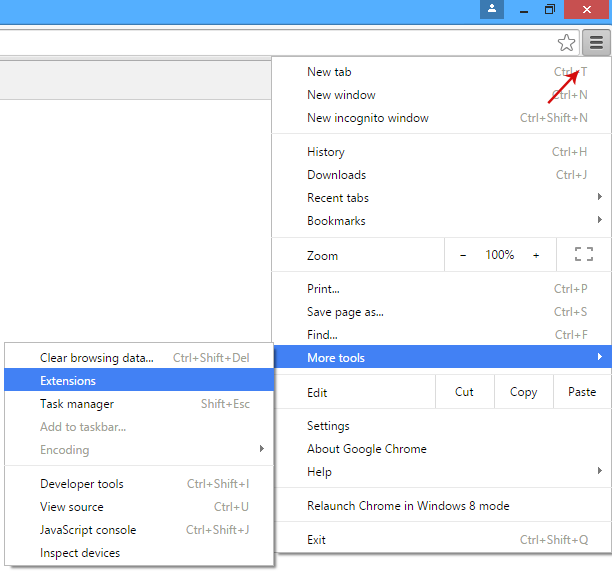
2. Click on the trashcan icon to remove Newpoptab, PursuePoint, LiveLyrics, GoSave, ExtTag, BookmarkTube extensions.
3. Then select Settings. Scroll down the page and click Show advanced settings.
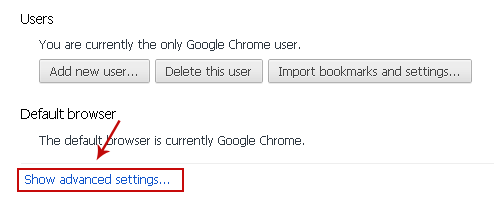
4. Find the Reset browser settings section and click Reset browser settings button.
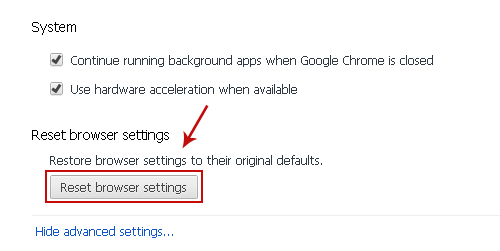
5. In the dialog that appears, click Reset.
6. Right-click Google Chrome shortcut you are using to open your web browser and select Properties.
7. Select Shortcut tab and remove "http://www.newpoptab.com/..." from the Target field and click OK to save changes. There should be only the path to Chrome executable file.
Remove newpoptab.com from Mozilla Firefox:
1. Open Mozilla Firefox. Go to Tools → Add-ons.
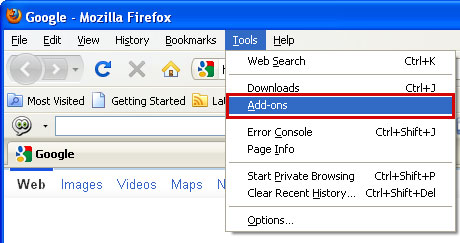
2. Select Extensions. Remove Newpoptab, PursuePoint, LiveLyrics, GoSave, ExtTag, BookmarkTube browser extensions. Close Add-ons manger.
3. In the URL address bar, type about:config and hit Enter.

Click I'll be careful, I promise! to continue.
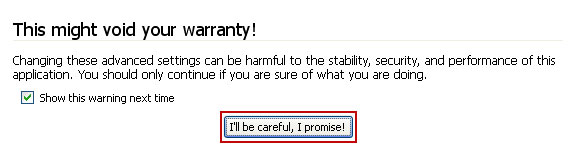
In the search filter at the top, type: newpoptab.com
Now, you should see all the preferences that were changed by newpoptab.com. Right-click on the preference and select Reset to restore default value. Reset all found preferences!
4. Right-click the Mozilla Firefox shortcut you are using to open your web browser and select Properties.
5. Select Shortcut tab and remove "http://www.newpoptab.com/..." from the Target field and click OK to save changes. There should be only the path to Firefox executable file.
Remove newpoptab.com from Internet Explorer:
1. Open Internet Explorer. Go to Tools → Manage Add-ons.
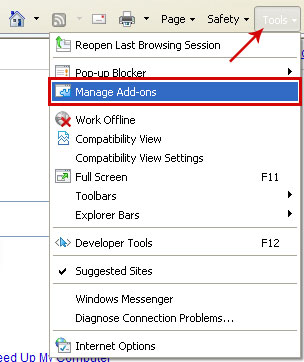
2. Select Search Providers. First of all, choose Live Search search engine and make it your default web search provider (Set as default).
3. Select newpoptab.com and click Remove to remove it. Close the window.
4. Right-click the Internet Explorer shortcut you are using to open your web browser and select Properties.
5. Select Shortcut tab and remove "http://www.newpoptab.com/..." from the Target field and click OK to save changes. Basically, there should be only the path to Internet Explorer executable file.
Remove Newpoptab.com New Pop-up Tab (Uninstall Guide)
4/
5
Oleh
soni agus

