Like most online scams, malware programs and viruses, the whole reason for adware's existence is to make money – and make no mistake, for business is booming when it comes to nefarious online commerce. Adware can generate a decent income for those who use it which is why the programmers who create it put in a not inconsiderable effort when it comes to ensuring that you are captivated by their browser adverts and very tempted to click on them and spend some of your hard earned money. Since most users switched to Windows 10, scammers had to make certain adjustments as well. And I'm afraid they did this very successfully because Windows 10 browser adverts and pop-ups appear all over the screen just like on Windows 8 and 7 no matter what browser you use. Yes, even the Microsoft Edge can be affected and display ads.
This also means that if you have been infected by adware, it can be difficult to find and delete it from your PC, but that's not to say that you should simply ignore it because adware has some disruptive traits that will soon start to have a negative effect on your user experience.
Adware is everywhere
There was a time, in the not too distant past, that adware was only really a problem if you visited websites of a 'certain nature' – i.e. adult and illicit or illegal content but that is no longer the case for adware can now be found on the websites of even the most reputable brands or businesses. So what that means for you and me is that we have a far greater chance of being infected by adware, especially if we happen to stumble across a website that has been compromised by adware – something known as a drive-by download.
What can adware do?
Adware has a number of side effects – none of them particularly desirable. It can make your computer run slowly, it can cause it to keep crashing, and it can send you insane with its incessant pop-up and pop-under windows. Some adware will even go as far as deleting and then installing a new tool bar so that it can manipulate your internet searches and redirect you to websites that the adware's programmer wants you to visit. And let's not forget that with all of this unwanted activity taking place on your PC, it can cause instabilities and weaken your PC's security.
How to protect yourself from an adware infection on Windows 10
Aside from drive-by installations, adware is normally installed as a package with another file or program. That means you need to be a lot more discerning when you are downloading something. Steer clear of third party download websites and only download from the publisher. You should also always read the End User License Agreement carefully and check or uncheck boxes that tell you that an optional extra is included in the installation.
How do I make Windows 10 browser ads disappear?
First of all, scan your computer with anti-malware software, especially if you are still not familiar with Windows 10. Adware's programmers are smart and try to hide malicious files on your computer making it difficult to find and remove each malicious file. To remove adware from your computer and stop the absolutely annoying ads, please follow the steps in the removal guide below. If you have any questions, please leave a comment down below. Good luck and be safe online!
Written by Michael Kaur, http://deletemalware.blogspot.com
Windows 10 Browser Ads Removal Guide:
1. First of all, download anti-malware software and run a full system scan. It will detect and remove adware from your computer. You may then follow the manual removal instructions below to remove the leftover traces of this adware. Hopefully you won't have to do that.
2. Remove adware related programs from your computer using the Uninstall a program control panel. Simply drag your mouse pointer to the right edge of the screen, select Search from the list and search for "control panel".
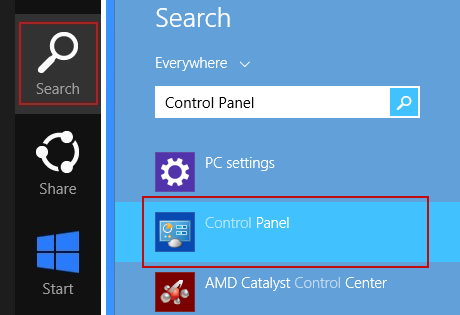
Or you can right-click on a bottom left hot corner (formerly known as the Start button) and select Control panel from there.

3. When the the Uninstall a Program screen is displayed, scroll through the list of currently installed programs and remove the following:
- TwistGrips
- GoSave
- Extag
- SaveNewaAppz
- and any other recently installed application
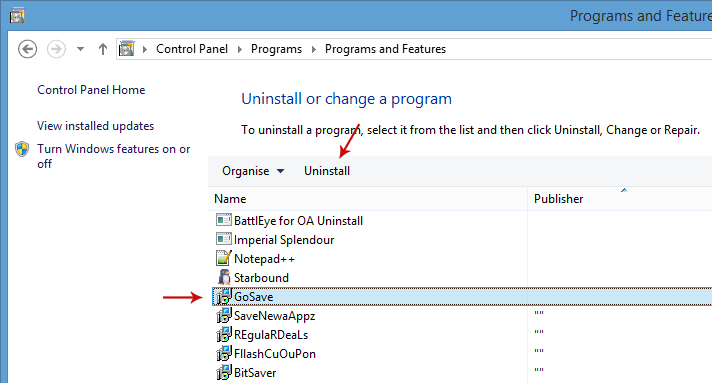
Simply select a suspicious application and click Uninstall up near the top of that window. When you're done, please close the Control Panel screen.
Remove Windows 10 adware related extensions from Google Chrome:
1. Click on Chrome menu button. Go to More Tools → Extensions.
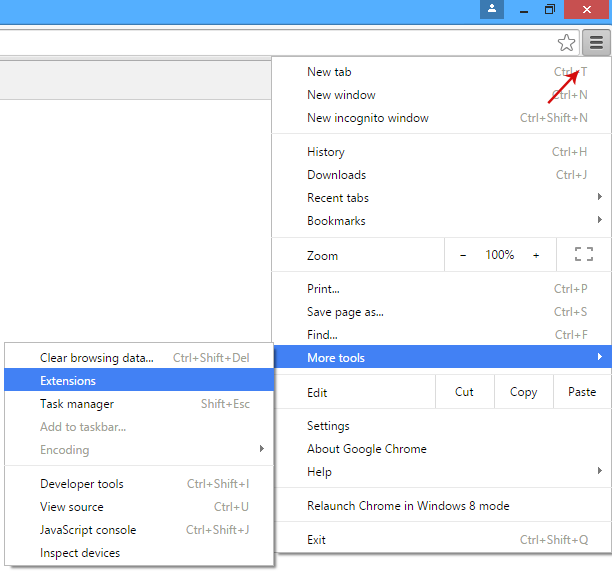
2. Click on the trashcan icon to remove TwistGrips, Extag, Gosave, HD-Plus 3.5 and other extensions that you do not recognize.
If the removal option is grayed out then read how to remove extensions installed by enterprise policy.

3. Then select Settings. Scroll down the page and click Show advanced settings.
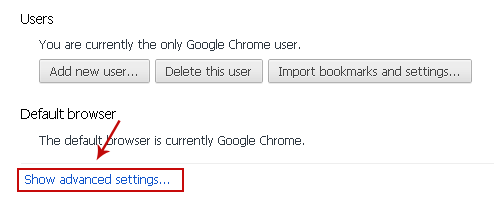
4. Find the Reset browser settings section and click Reset browser settings button.
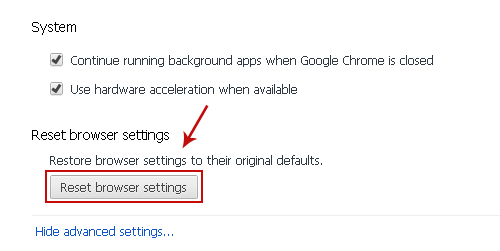
5. In the dialog that appears, click Reset. That's it!
Remove Windows 10 adware related extensions from Mozilla Firefox:
1. Open Mozilla Firefox. Go to Tools Menu → Add-ons.

2. Select Extensions. Click Remove button to remove TwistGrips, Extag, Gosave, MediaPlayerV1, HD-Plus 3.5 and other extensions that you do not recognize.
Remove Windows 10 adware related add-ons from Internet Explorer:
1. Open Internet Explorer. Go to Tools → Manage Add-ons. If you have the latest version, simply click on the Settings button.
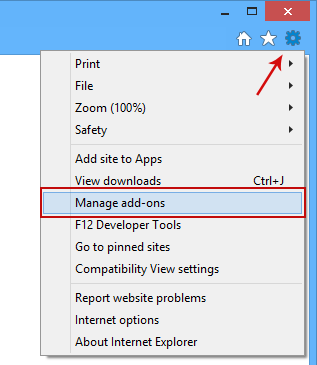
2. Select Toolbars and Extensions. Click Remove/Disable button to remove the browser add-ons listed above.
Remove Windows 10 Browser Ads (Uninstall Guide)
4/
5
Oleh
soni agus


