The way that Razor Web adware works
It installs a component on your PC which tracks which websites you visit, notes which services or products you have looked at, and then sends that information back to the adware's programmer. They can then use this data to ensure that you only see adverts that you are potentially interested in – thus increasing the likelihood that you will click on the advert. And of course both programmers and website or brand owners love it when you click on their adverts; one because traffic is being driven to their website, helping to increase their standing in the search engines' rankings, and of course, number two, chances are they might make a sale too.
And as if being spied on by some unknown software developer wasn't bad enough you may also be interested to know that adware – specifically its tracking component – will slow down your computer or other device, as well as your internet connection.
The ways you can tell that you have Razor Web adware installed on your PC
There is a distinct difference between seeing Razor Web Ads when you're using the internet – even if those ads have been tailored to your interests - and the type of advertising supported software that harasses you with pop up and under windows. That in itself is a very clear sign that you have been infected by malicious adware.
Maybe you are not actually seeing pop up or pop under adverts but you have still noticed that your PC doesn't seem to be behaving itself or is acting a little strangely. That too could be a sign that something, whether it is Razor Web adware or another type of malware, may be infecting you. If your device is running slowly, your internet keeps crashing, other programs are slow to load or keep closing, or you have noticed that you have a new toolbar installed, it's time to clean your computer. To remove adware from your computer and stop Razor Web ads, please follow the steps in the removal guide below. If you have any questions, please leave a comment down below. Good luck and be safe online!
Written by Michael Kaur, http://deletemalware.blogspot.com
Razor Web Ads Removal Guide:
1. First of all, download anti-malware software and run a full system scan. It will detect and remove this infection from your computer. You may then follow the manual removal instructions below to remove the leftover traces of this malware. Hopefully you won't have to do that.
2. Remove Razor Web related programs from your computer using the Add/Remove Programs control panel (Windows XP) or Uninstall a program control panel (Windows 7 and Windows 8).
Go to the Start Menu. Select Control Panel → Add/Remove Programs.
If you are using Windows Vista or Windows 7, select Control Panel → Uninstall a Program.

If you are using Windows 8, simply drag your mouse pointer to the right edge of the screen, select Search from the list and search for "control panel".
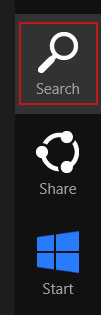
Or you can right-click on a bottom left hot corner (formerly known as the Start button) and select Control panel from there.

3. When the Add/Remove Programs or the Uninstall a Program screen is displayed, scroll through the list of currently installed programs and remove the following:
- Razor Web
- GoSave
- Active Discount
- SaveNewaAppz
- and any other recently installed application
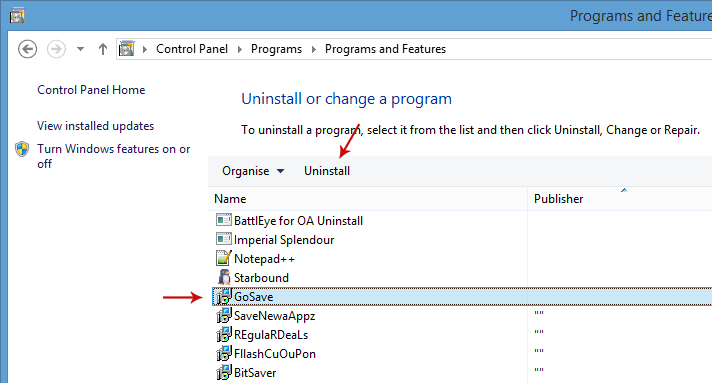
Simply select each application and click Remove. If you are using Windows Vista, Windows 7 or Windows 8, click Uninstall up near the top of that window. When you're done, please close the Control Panel screen.
Remove Razor Web related extensions from Google Chrome:
1. Click on Chrome menu button. Go to Tools → Extensions.

2. Click on the trashcan icon to remove Razor Web, Active Discount, MediaPlayerV1, Gosave, HD-Plus 3.5 and other extensions that you do not recognize.
If the removal option is grayed out then read how to remove extensions installed by enterprise policy.

Remove Razor Web related extensions from Mozilla Firefox:
1. Open Mozilla Firefox. Go to Tools → Add-ons.
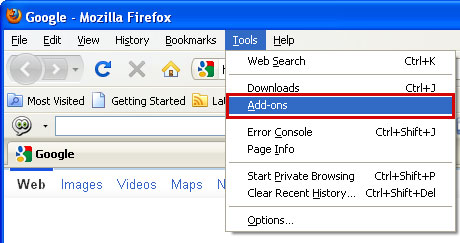
2. Select Extensions. Click Remove button to remove Razor Web, Active Discount, Gosave, MediaPlayerV1, HD-Plus 3.5 and other extensions that you do not recognize.
Remove Razor Web related add-ons from Internet Explorer:
1. Open Internet Explorer. Go to Tools → Manage Add-ons. If you have the latest version, simply click on the Settings button.
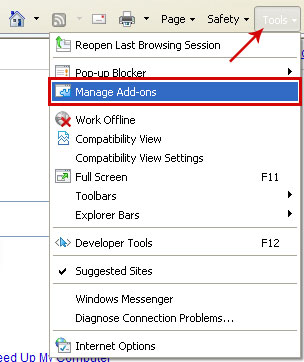
2. Select Toolbars and Extensions. Click Remove/Disable button to remove the browser add-ons listed above.
Remove Razor Web Ads Malware (Uninstall Guide)
4/
5
Oleh
soni agus


